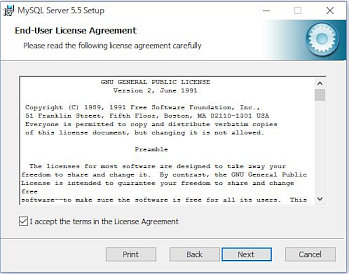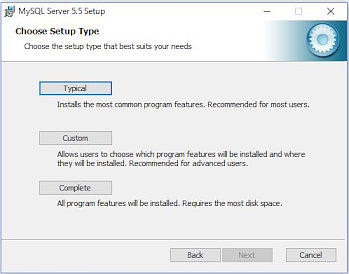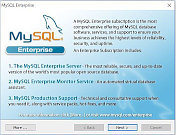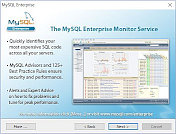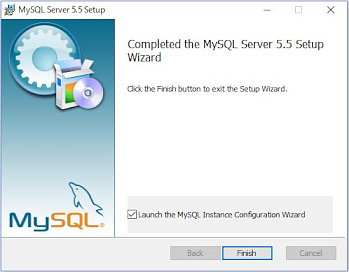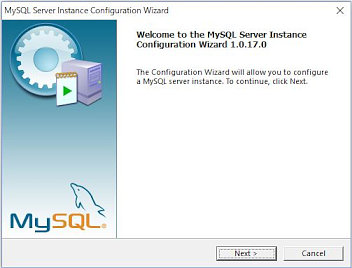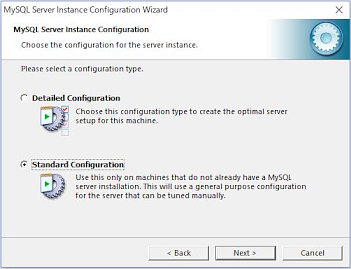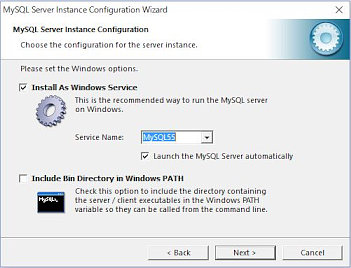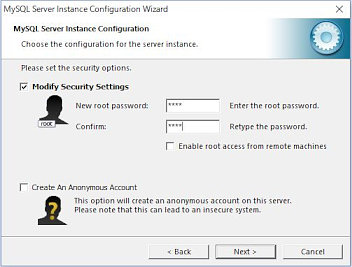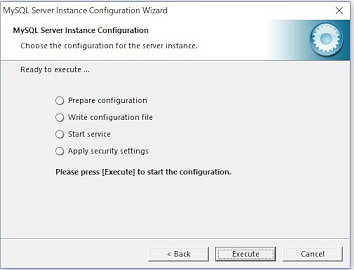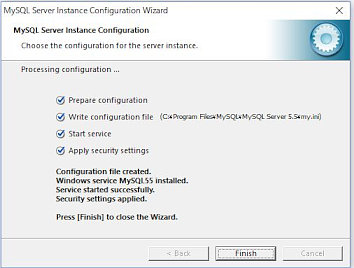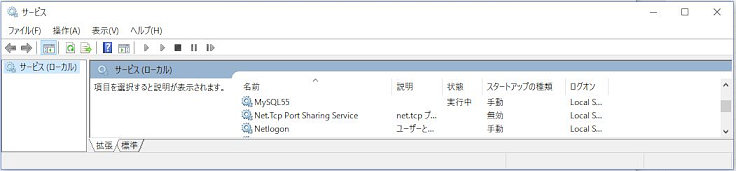JoyWatcherによる制御監視システムの構築方法 MySQLのインストール > 次頁:Connector/ODBCのインストール
■ MySQLのインストール
1.MySQLのダウンロード
2.MySQLのインストール
mysql-5.5.47-winx64.msiを実行します。Setup Wizardが表示されます。
「Next」ボタンをクリックします。
「I accept the terms in the license agreement」を選択し、「Next」ボタンを押します。
「Typical」を選択します。
「Install」ボタンをクリックします。インストールが始まります。
MySQL Enterpriseの説明ウインドウが表示されます。「Next」ボタンをクリックします。
インストールが完了します。ここからMySQLサーバの設定を行います。
「Launch the MySQL Instance Configuration Wizard」にチェックを入れ、「Finish」ボタンをクリックします。
「Next>」ボタンをクリックします。
ここでは、「Standard Configuration」を選択します。「Next>」をクリックします。
「Install As Windows Service」を選択し、Windowsのサービスに登録します。
Service Name は、「MySQL55」とします。また、「Launch the MySQL Server automatically」を選択し、
Windows起動時にMySQLサーバも起動するようにします。「Next>」ボタンをクリックします。
「Modify Security Settings」を選択し、New root password、Confirmにパスワードを入力します。
「Next>」ボタンをクリックします。
「Execute」ボタンクリックします。MySQLサーバの設定が行われます。
「Finish」ボタンクリックで終了します。
3.設定ファイル(my.ini)の編集
日本語コードおよびストレージエンジンの設定を行います。「C:\Program Files\MySQL\MySQL Server 5.5\my.ini」をメモ帳等のエディタで
開きます。以下の[mysqld]部分を変更します。
[mysqld]
# The TCP/IP Port the MySQL Server will listen on
port=3306
#Path to installation directory. All paths are usually resolved relative to this.
basedir="C:/Program Files/MySQL/MySQL Server 5.5/"
#Path to the database root
datadir="C:/ProgramData/MySQL/MySQL Server 5.5/Data/"
# The default character set that will be used when a new schema or table is
# created and no character set is defined
#character-set-server=latin1
character-set-server=utf8 <---- latin1 を utf8 に変更
# The default storage engine that will be used when create new tables when
#default-storage-engine=INNODB
default-storage-engine=MyISAM <--- INNODB を MyISAM に変更
# Set the SQL mode to strict
#sql-mode="STRICT_TRANS_TABLES,NO_AUTO_CREATE_USER,NO_ENGINE_SUBSTITUTION"
sql-mode="" <--- sql-modeを "" に変更
|
「character-set-server」の「latin1」を「utf8」に変更し、デフォルトキャラクタコードを「utf8」とします。
また、ストレージエンジンを「My ISAM」で使用しますので「default-storage-engine」の「INNODB」を「MyISAM」に
変更します。sql-modeは "" とします。変更後、上書き保存します。
MySQL5.1でのmy.ini設定例
4.MySQLの再起動
設定ファイル「my.ini」の設定内容は、MySQL起動時に反映されますので、MySQLの再起動を行います。
コントロールパネルの[管理ツール]-[サービス]でサービスのウインドウを表示します。
MySQL5を選択し、マウス右ボタンクリックで「停止」を実行します。停止後、同様操作で「開始」を実行します。
5.データベースの作成
データベースの作成を行います。ここでは、HeidiSQLを使用します。
HeidiSQLを起動します。セッションマネージャーが表示されます。セッション名を新規作成します。ユーザ名とパスワードを入力し、「開く」ボタンでMySQLに接続します。
接続成功でウインドウが表示されます。左データベースツリー欄マウス右クリックで「新規作成」-「データベース」を選択します。
データベースを作成ダイアログが表示されます。作成するデータベース名を入力します。ここでは、新規作成データベース名は、「jwdbtest」とします。
MySQLのデータベースは、デフォルトでは「C:¥ProgramData¥MySQL¥MySQL Server 5.5¥data¥」ディレクトリ内のディレクトリ名となります。
メモ
設定ファイル(my.ini) [mysqld] 内
- wait_timeout
- MySQLデータベースへの接続監視タイムアウト時間 単位:秒 デフォルト時間(指定なしの場合):28800秒(8時間)
設定時間内にデータベースの利用がない場合切断されます。
例)120秒に設定する場合
wait_timeout=120
- innodb_file_per_table
- Innodbでテーブル毎にデータファイルを作成します。
- innodb_data_file_path
- Innodbデータベースを複数ファイルで構成します。innodb_file_per_tableは、使えません。
例)C:、D:ドライブに作成する場合
innodb_data_home_dir=
innodb_data_file_path="C:/ProgramData/MySQL/MySQL Server 5.5/Data/ibdata1:512M;D:/mysqldb/ibdata2:512M;autoextend"
- skip-name-resolve
- クライアント接続を検査するときにホスト名を解決しません。IP アドレスのみを使用します。
- mysql_upgrade.exe
- MySQLの更新時に実行します。「mysql_upgrade.exe --help」でヘルプを表示します。
「mysql_upgrade.exe -p」でパスワードを入力し、実行します。
- mysqlcheck.exe
- テーブルの検査、修復、最適化、分析 を行います。
「mysqlcheck.exe -u root -p -c databasename」でパスワードを入力し、チェックを行います。
「mysqlcheck.exe -u root -p -r databasename」でパスワードを入力し、修復を行います。
mysqlcheck.exeの詳細
JoyWatcherによる制御監視システムの構築方法 MySQLのインストール > 次頁:Connector/ODBCのインストール
©2005-2018 TEXCELL CORPORATION